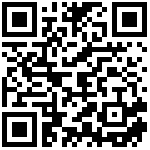图文教程
图标操作
桌面菜单
- 在桌面空白处点击鼠标右键即可唤出菜单,可以点击对应的功能操作。
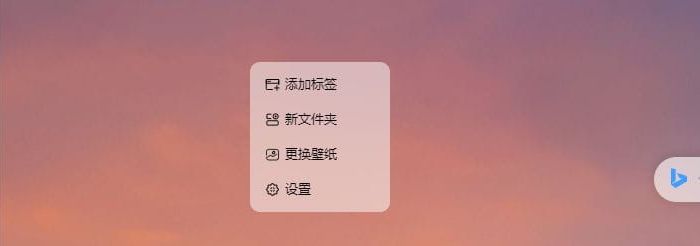
标签图标菜单
- 在对应的图标和卡片组件点击鼠标右键可以换出对应的菜单,根据卡片或者标签会有不同的布局和一些独立属性,新版右键菜单已增加复制链接按钮哦!
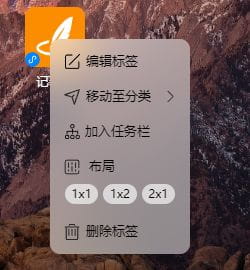
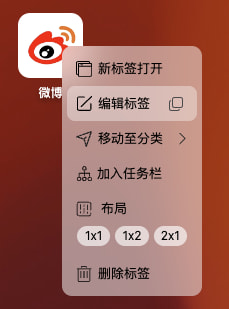
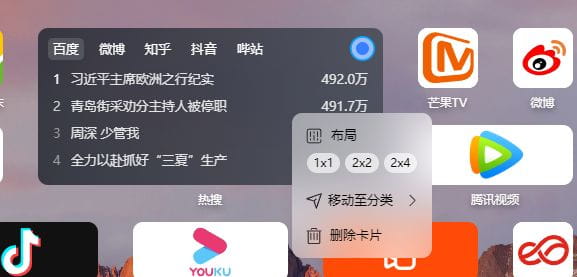
布局操作
标签拖拽
- 卡片组件需要鼠标移入卡片后卡片右上角展示的蓝色小圆点,按住拖拽移动。
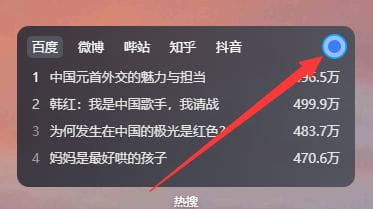
- 文件夹和标签的直接按住图标拖拽即可。
更改图标大小布局
- 图标右键唤出菜单,选择合适的图标大小,方便你的桌面布局
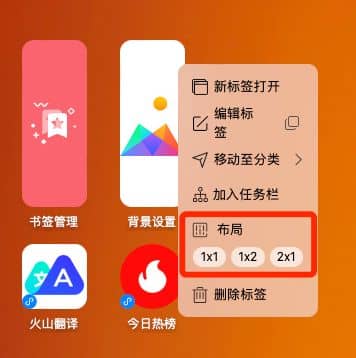
文件夹操作
- 鼠标右键可以换出菜单,点击“新文件夹” 就会创建一个新的文件夹。
- 标签拖拽到文件夹上方不要松手,等半秒文件夹打开拖进去就放在文件夹了。
- 文件夹内的图标拖住移除文件夹窗口外部,文件夹关闭拖入图标区域就到主桌面了。
- 在文件夹使用鼠标右键可以选择删除文件夹,这会使得文件夹内的图标一并删除。
- 在文件夹使用鼠标右键可以选择解散文件夹,这会先把文件夹内的图标移动到当前主分类,然后再删除文件夹,图标不会受到影响。
- 文件夹大小为 2×2 ,图标数目小于 9 时显示为 2×2;文件夹大小为 2×2 ,图标数目大于等于 9 时显示为 3×3;点击图标可以直接打开网页,最后一格则用于点击展开文件夹
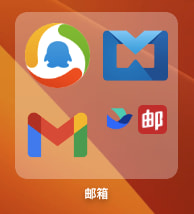
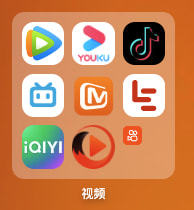
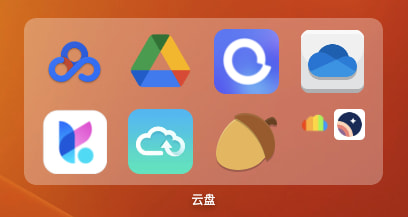
图标页面分类
- 在左侧分类栏可以创建分类,点击+号创建。
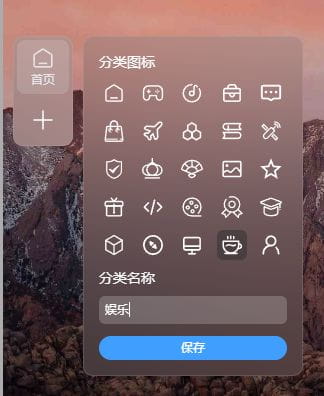
- 鼠标在图标右键唤出菜单,移动到移动分类至->选择右侧你想移动到的目标分类。
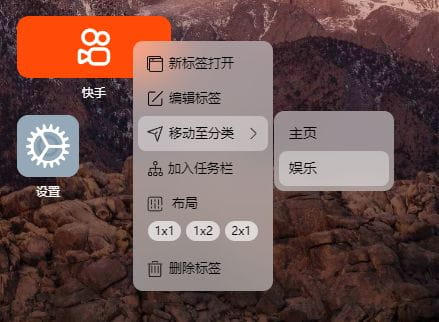
- 分类的侧栏除了首页,其他的是可以通过拖拽排序的哦!
桌面操作
任务栏操作
- 可以通过在标签鼠标右键,选择加入任务栏,这样图标就在底部任务栏里面了。
!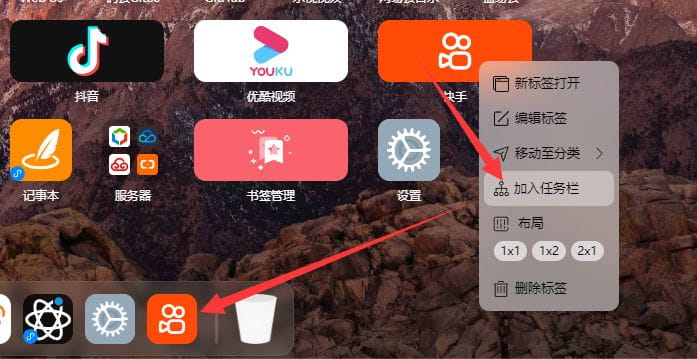
- 任务栏图标可以通过拖拽排序。
- 打开的WebApp也会在这里展示。
- 删除图标可以拖拽至最右边的垃圾桶来删除图标。
批量操作
点击桌面的批量编辑可以快速删除你不想要的图标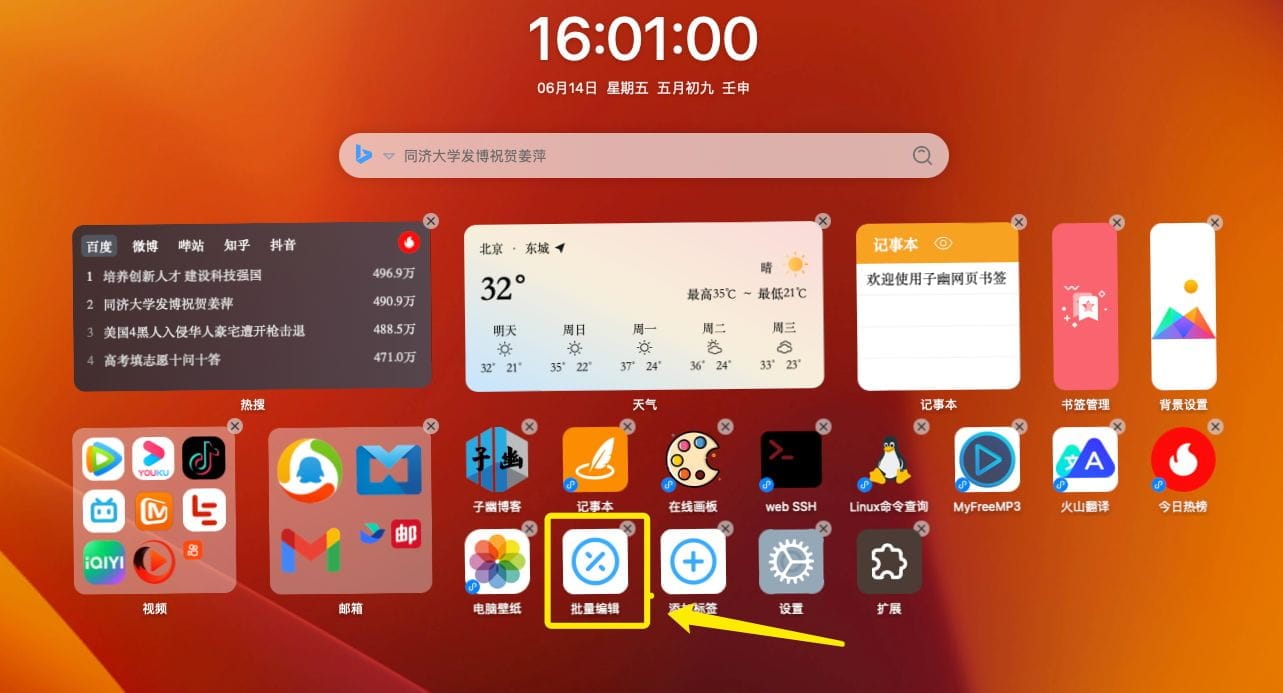
聚焦模式
如果您不需要太多的功能可以切换到聚焦模式:
- 点击时间可以切换到聚焦模式,再次点击可以恢复标签模式。
- 点击右上角的切换图标也可以实现同样的效果。
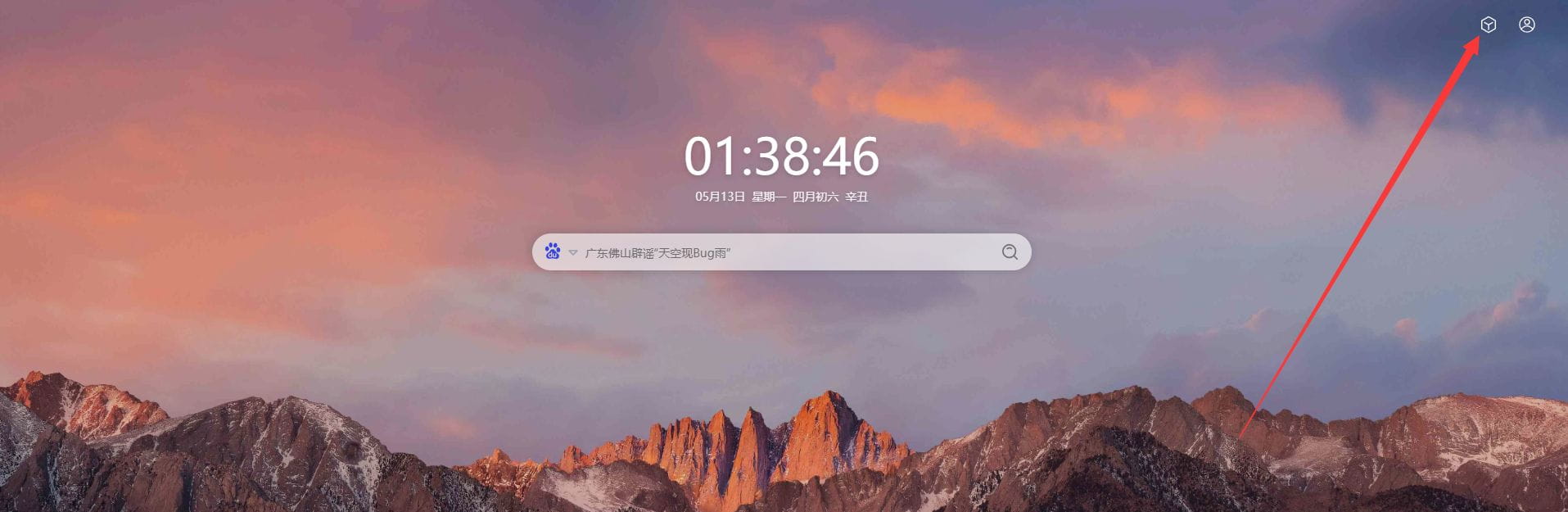
垃圾桶
所有图标以及任务栏的图标拖拽到垃圾桶都可以被删除。卡片组件和文件夹不允许该操作!
多端书签同步与备份
- 跨平台支持:支持邮箱或QQ注册登录,实现跨设备、跨平台、跨浏览器的书签同步。
- 本地备份:支持本地导入导出备份。
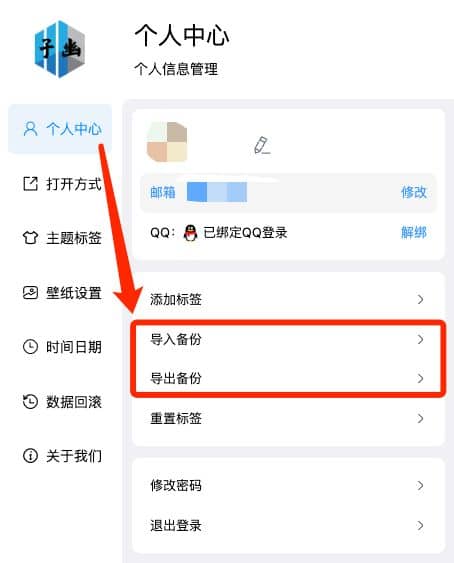
作者:子幽 创建时间:2024-06-13 20:37
最后编辑:子幽 更新时间:2024-06-15 15:58
最后编辑:子幽 更新时间:2024-06-15 15:58